|
|
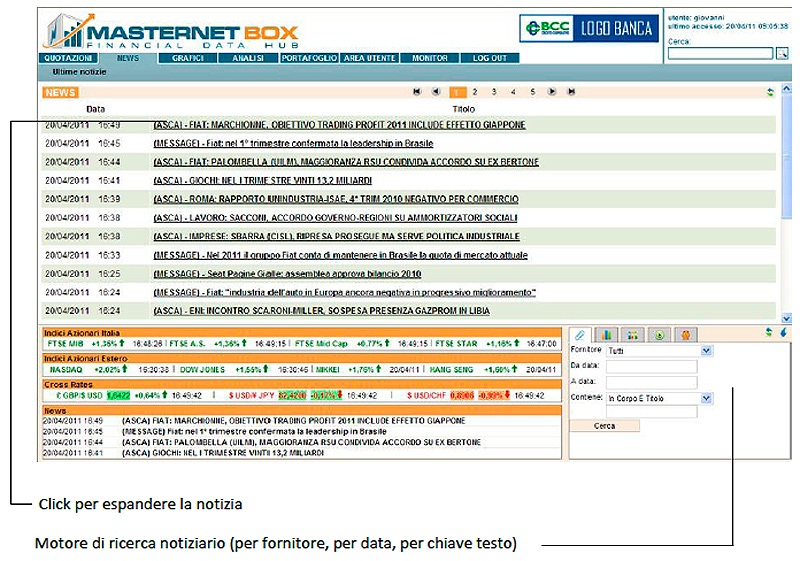

PopUp dettaglio
con un click sul titolo della notizia e' possibile espanderne il dettaglio.
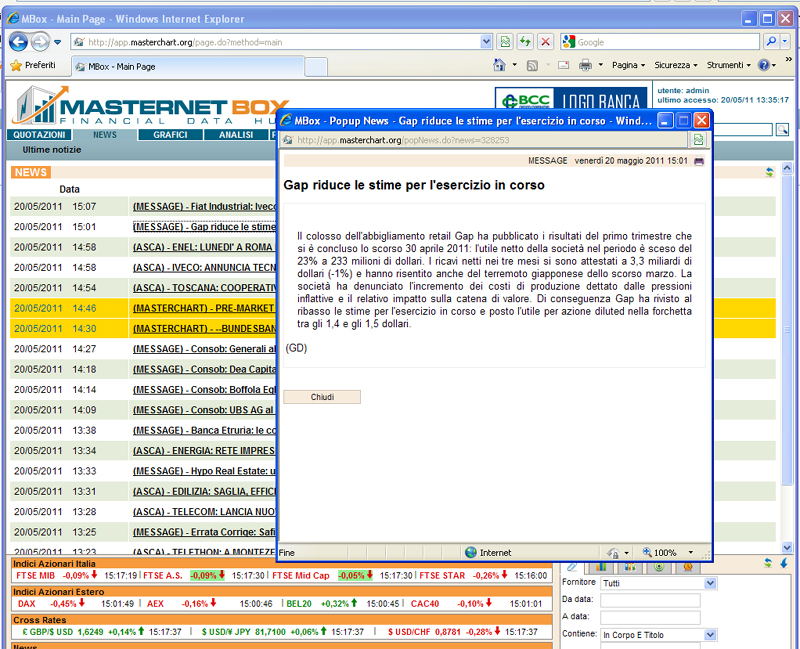
>> back top
|
 |
|
|
 |
|
La sezione ANALISI prevede testi e suggerimenti operativi per i classici settori (azionario, valutario, obbligazionario, materie prime) con aggiornamenti non più a cadenza fissa settimanale bensì in funzione dei movimenti di mercato, oltre alla sezione "Trading System". A ciò si aggiungano alcune nuove rubriche tra cui "Il mercato", "prospettive" e la vasta sezione "Asset Allocation". Quest'ultima presenta la peculiarità di essere integrata con le funzioni di PORTAFOGLIO, in modo da fornire all'Utente un potente strumento interattivo di analisi delle performance.

Il mercato
Una sezione di analisi dedicata al mercato e aggiornata costantemente una o piu' volte al giorno, rappresenta un interessante punto di riferimento analitico.

>> back top
|
 |
|
L'inserimento di uno strumento in portafoglio avviene attraverso l'apposita funzione del "tasto destro"
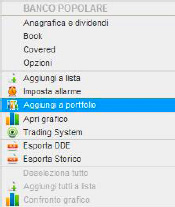
che consente:
a) La scelta di un portafoglio esistente o la creazione di un nuovo portafoglio
b) La scelta del profilo di rischio
c) La scelta della categoria a cui appartiene lo strumento
d) Le variabili necessarie a comporre l'inserimento
La vista "Posizione" riassume gli strumenti inseriti in portafoglio, suddividendoli per categoria con la possibilita' di :
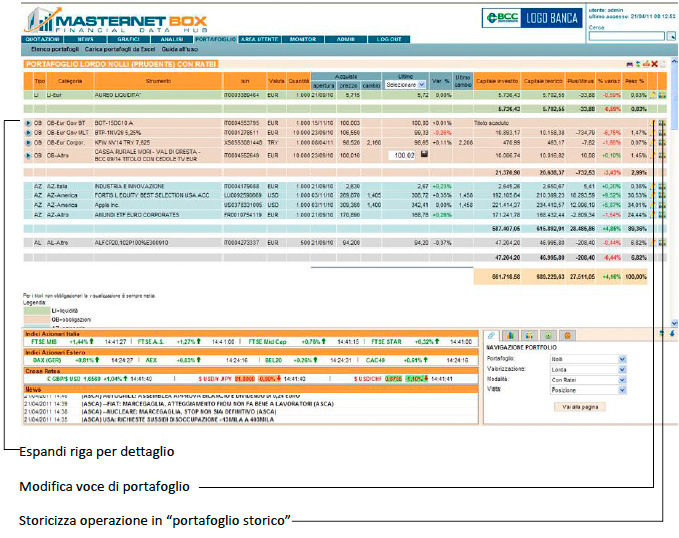

Template piede nella funzione portafoglio:
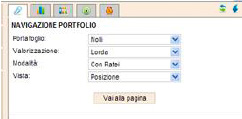
Consente di sceglie la combinazione desiderata di visualizzazione agendo sulle variabili:
Portafoglio: scelta del portafoglio desiderato tra gli esistenti
Valorizzazione: lorda o netta
Modalita': con ratei o senza ratei
Vista: Posizione, Valore Medio, Cash Flow, Confronto con Asset Allocation
>> back top
|
 |
|
Nella sezione AREA UTENTE si trovano le funzionalità che è possibile personalizzare per singola password.
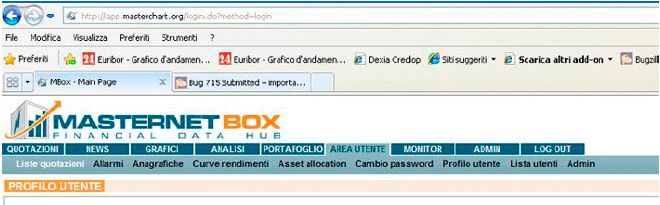
LISTE QUOTAZIONI. Elenco delle liste personalizzate già create e sulle quali si può agire in vario modo (modifica, estendi ad altri utenti, ecc.), con possibilità di crearne di nuove.
ALLARMI. Riepilogo allarmi in essere e archivio allarmi scattati. Si rammenta anche la "quickview" nel Template che riepiloga gli ultimi allarmi scattati, in modo che l'Utente abbia la possibilità di tenere sotto controllo questa funzionalità qualunque sia la pagina di consultazione aperta in quel momento
ANAGRAFICHE UTENTE. Dà la possibilità di censire nuovi strumenti: azioni, obbligazioni, fondi. Essi poi possono essere agevolmente inseriti in un portafoglio. In questa funzione si ha possibilita' di estendere le scelte dell'utente Master agli utenti ad esso collegati.
CURVE RENDIMENTI. Permette la creazione di curve tassi di riferimento personalizzate, che poi verranno utilizzate nel calcolo del fair value dei titoli obbligazionari. In questa funzione si ha possibilita' di estendere le scelte dell'utente Master agli utenti ad esso collegati.
ASSET ALLOCATION. Permette la definizione ed il successivo aggiornamento di un Asset Allocation personale, che si integrerà con i portafogli creati nell'apposita sezione. Ciò quindi permette una più approfondita analisi dei portafogli di proprietà o della clientela primaria, indicando lo scostamento di ogni singola posizione dall'Asset Allocation suggerita. In questa funzione si ha possibilita' di estendere le scelte dell'utente Master agli utenti ad esso collegati.
CAMBIO PASSWORD. Permette la gestione della password in completa autonomia
PROFILO UTENTE. Riassume i dati anagrafici e le configurazioni dell'utenza
LISTA UTENTI. Consente all'Utente Master di monitorare i dettagli degli utenti ad esso collegati.

Utente Manager
L'utente che possiede le credenziali Manager (Utente organizzazione) ha la possibilita' di controllare i dettagli amministrativi (credenziali, denominazione, email) e e di utilizzo (ultimo accesso) di ogni singolo Utente di cui e' Manager .
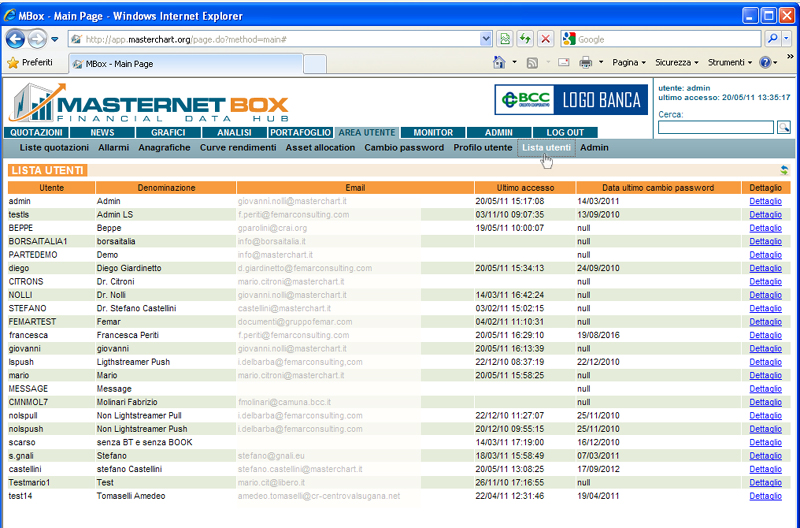
>> back top
|
 |
|
Nella sezione MONITOR è possibile creare una o più pagine riassuntive che visualizzano i contenuti in modalità griglia.
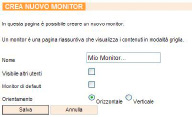
Per procedere alla definizione della prima pagina monitor premere NUOVO. Una volta scelto il nome da attribuire e l'orientamento, premendo salva si apre una nuova pagina divisa in 9 celle separate, ognuna delle quali può essere personalizzata a piacere. E' possibile importare pagine di quotazione, grafici, notizie, liste, ecc.. E' possibile eliminare/aggiungere le singole celle o gruppi di celle (righe/colonne)
All'interno della singola cella si trovano due bottoni:
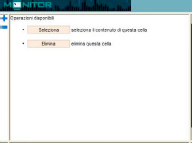
SELEZIONA: attraverso questo tasto si individua il contenuto da importare nella singola cella.
ELIMINA. Cliccando su questo tasto la singola cella sparisce lasciando maggiore spazio alle celle restanti.
Le singole celle sono a dimensione variabile e sara' sufficiente trascinare il bordo delle stesso con il mouse per allargare o stringere lo spazio occupato.
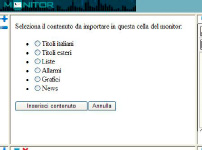
Una volta aperto l'elenco dei contenuti selezionabili, scegliere la propria opzione e premere inserisci contenuto. A questo punto la cella è formata ma può essere personalizzata attraverso il tasto (configura le colonne della pagina), che permette di configurare le colonne di dati da visualizzare. Per cambiare contenuto da inserire nella medesima cella premere (seleziona il contenuto di questa cella).
Dopo aver completato la personalizzazione delle singole celle, si dovrà salvare il documento che potrà essere poi modificato in qualsiasi momento successivo. Il risultato e' una pagina capace di collezionare strumenti diversi (quotazioni, grafici, liste, allarmi, news) e proporli in un'unica videata
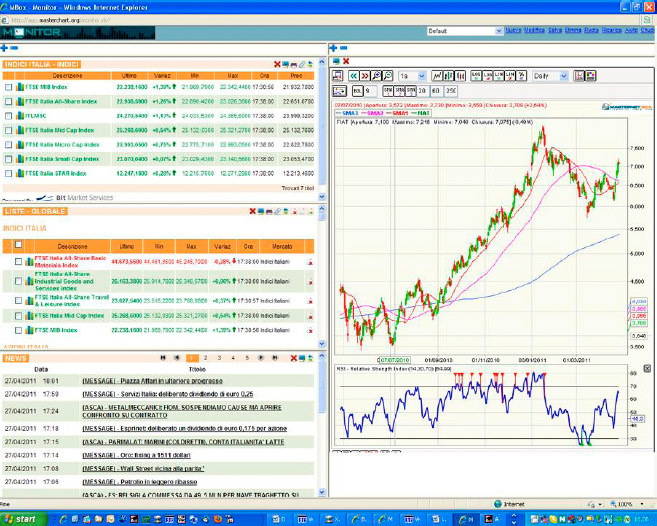
E' possibile creare più pagine monitor procedendo come sopra descritto, individuando quella che si vorrà far comparire per prima ogni volta che si accederà alla sezione.
Se l'utenza che si sta utilizzando è del tipo MASTER sarà possibile salvare una o più di queste pagine monitor in modo che anche gli utenti collegati (utenti periferici) possano visualizzarle.

Monitor 01
>> back top
|
 |
|
EXCEL DDE (Dynamic Data Exchange)
|
|
 |
|